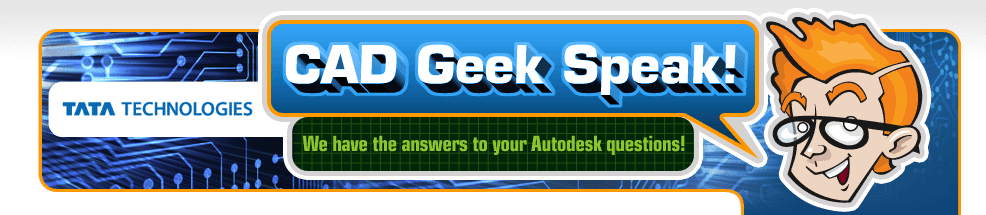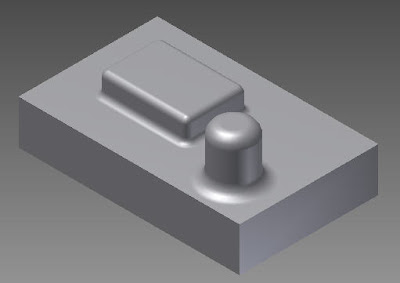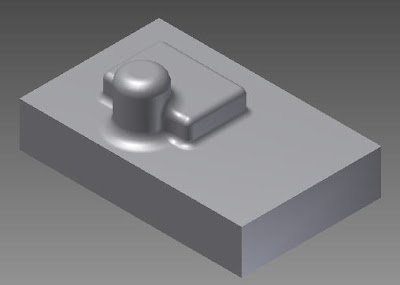New look, same great content......
Go straight to tips and tricks for the following Autodesk Products:
New Refreshed blog site, same great content
Written by Tata Technologies CAD/PLM Geek on Monday, May 03, 2010
Tata Technologies CAD/PLM Geek
Monday, May 03, 2010
![]()
![]()
Inventor Drawings & Reference Models
Written by Tata Technologies CAD/PLM Geek on Wednesday, April 28, 2010
 Parts, assemblies, or sub-assemblies can be used as reference in our models. This means their Bill of Materials structure is set to reference. Reference models are commonly items that we are designing around, and don't want to show up on our manufacturing BOM. These could be supplied by outside sources or modeled up ourselves. These models show up by default as reference lines in an Inventor drawing view. Did you know there are also a number of other options available to control those reference models in the drawing view. Perhaps you want to show them as solid lines, or they keep getting cut off in the drawing view, maybe you don't want to show them at all. It seems like I have been getting a lot of questions about this lately so I thought I would share a deeper look into the referenced model as used in an Inventor drawing.
Parts, assemblies, or sub-assemblies can be used as reference in our models. This means their Bill of Materials structure is set to reference. Reference models are commonly items that we are designing around, and don't want to show up on our manufacturing BOM. These could be supplied by outside sources or modeled up ourselves. These models show up by default as reference lines in an Inventor drawing view. Did you know there are also a number of other options available to control those reference models in the drawing view. Perhaps you want to show them as solid lines, or they keep getting cut off in the drawing view, maybe you don't want to show them at all. It seems like I have been getting a lot of questions about this lately so I thought I would share a deeper look into the referenced model as used in an Inventor drawing.
Tata Technologies CAD/PLM Geek
Wednesday, April 28, 2010
![]()
![]()
Labels: Autodesk Inventor , Bill of Materials , drawing , Drawing Views , Drawings
So much Content Center data! Let pick our Favorites...
Written by Tata Technologies CAD/PLM Geek on Wednesday, April 21, 2010
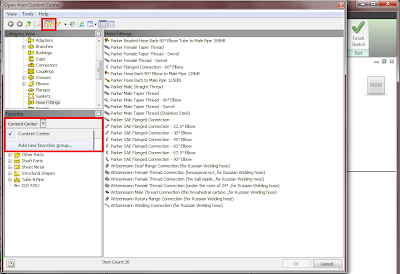
Utilizing the Content Center data that comes with Autodesk Inventor is a great way to save time modeling standard components. The thing is, there is a difference between having a large library of standard parts and a large library of Useful standard parts. The Content Center comes with so much that often times Inventor users are overwhelmed and can not find the standard parts they are looking for. Content Center Favorites is a great way to build your own selection of Content Center data. This also works great with Content Center Filters which we covered last week.
Tata Technologies CAD/PLM Geek
Wednesday, April 21, 2010
![]()
![]()
Labels: Autodesk Inventor 2010 , Content Center , favorites
Blending technology in Inventor Rocks!
Written by Tata Technologies CAD/PLM Geek on Tuesday, April 20, 2010
The ability to blend fillets and similar feature has been increasing over the years, but Autodesk has really outdone itself with the automatic blending that occurs when using the "move face" command. Moving a feature with fillets to an area on the part that also contains fillets will cause a blended region to occur automatically. Whats more, you can even see this occur in the real time preview so you know exactly what you are going to get as a result.
Tata Technologies CAD/PLM Geek
Tuesday, April 20, 2010
![]()
![]()
Labels: Autodesk Inventor , blending , move face
So much Content Center data! Let's Filter some out...
Written by Tata Technologies CAD/PLM Geek on Wednesday, April 14, 2010

What does your Content Center look like? Many Inventor Content Centers I see will look different based on how many CC Libraries are installed, or have been created custom. All those Content Center libraries can be a lot to sort through when building a set of Favorites or when searching for a certain part. Content Center Filters are a great way to filter based on standard or user created libraries and categories. Do this before creating a list of Content Center favorites and you can save your self a lot of time. The two Content Center features work great hand in hand. Today we'll look at Filters. Next week we'll visit Favorites.
Tata Technologies CAD/PLM Geek
Wednesday, April 14, 2010
![]()
![]()
Labels: Autodesk Inventor , Content Center , Filters