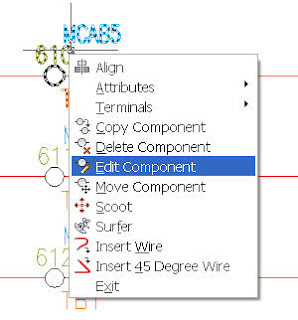
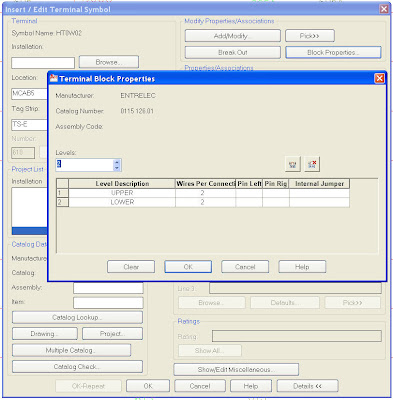
Let's Take a Look!!!
http://www.screencast.com/t/jGViiTcJ
Created by Dave one of the Cad Geeks
Written by Tata Technologies CAD/PLM Geek on Thursday, July 30, 2009
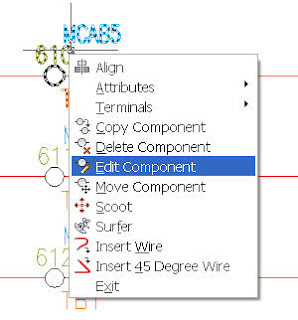
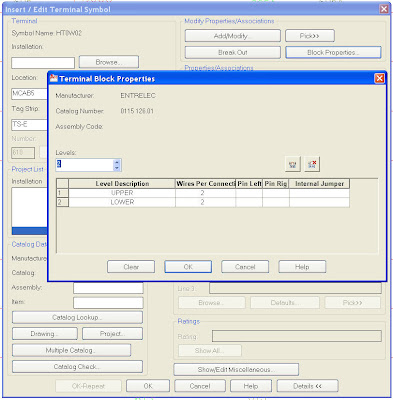
Let's Take a Look!!!
http://www.screencast.com/t/jGViiTcJ
Created by Dave one of the Cad Geeks
Tata Technologies CAD/PLM Geek
Thursday, July 30, 2009
![]()
![]()
Labels: adding , AutoCAD Electrical , deleting , jumpers , terminals
Written by Tata Technologies CAD/PLM Geek on Wednesday, July 29, 2009
Alias comes with a bunch of command line rendering tools, such as renderer, raytracer, powercaster, and powertracer. These programs allow your to render without Alias running in order to take advantage of all the horsepower you machine has to offer. These programs have been around for a long time and were a favorite of mine back in the Unix days. I would remotely log into machines that weren't being used in the studio and run my renderings on those machines.
So today I will walk you through this process. To start we need to save an SDL file out of Alias. This file stores all the rendering information from the Render Globals, Shaders, Lights, etc. needed to render the file.
Go to File -> Export -> SDL
Next we will need to open up a Command Window.
Go to Start -> Run -> type Cmd -> Enter
Once in the command window navigate to the appropriate project directory.
Next we use one of the following commands to render the sdl file I named test_01:
renderer - this renders a raycast image
raytracer - this renders a raytraced image
powercaster - this renders a raycast image on all available processors
powertracer - this renders a raytraced image on all available processors
Type the appropriate command: renderer sdl/test_01
This tells the computer to use the renderer program to raycast the file "test_01" in the sdl directory.
Once the file is rendered you can view the results by using the fcheck command.
Navigate to the pix directory
Type the following command: fcheck test_01.tif
You image will appear in a new window.
That is all there is too it. Not to bad. If you want to get even more indepth there are many options you can include in the rendering commands. You can view these command in the Alias Help docs under Command Line Options.
Created by Aaron... Your Alias CAD Geek!
Tata Technologies CAD/PLM Geek
Wednesday, July 29, 2009
![]()
![]()
Labels: Alias , command line , Industrial Design , rendering , Visualization
Written by Tata Technologies CAD/PLM Geek on Tuesday, July 28, 2009
AutoCAD Electrical – In’s and outs of building your own symbols
Tuesday at 10 am est
http://www.tatatechnologies.com/global/EventDetails.aspx?MenuCode=234&Event-Id=252
Autodesk Inventor – Calculators, Analysis and Simulation…oh my
Wednesday at 11:30 am est
http://www.tatatechnologies.com/global/EventDetails.aspx?MenuCode=234&Event-Id=238
Autodesk Data Management – AutoCAD Title block workflows and integration with Autodesk Vault
Thursday at 11:30 am est
http://www.tatatechnologies.com/global/EventDetails.aspx?MenuCode=234&Event-Id=253
Autodesk Alias – Taking concept designs into Autodesk Inventor, and of course what happens when stuff changes!
Thursday at 2:00 pm est
http://www.tatatechnologies.com/global/EventDetails.aspx?MenuCode=234&Event-Id=320
Tata Technologies CAD/PLM Geek
Tuesday, July 28, 2009
![]()
![]()
Labels: User groups
Written by Tata Technologies CAD/PLM Geek on Monday, July 27, 2009
Most people are aware many of the searching techniques that can be used to locate data in Vault, but did you know most of this can also be done directly from AutoCAD or Inventor?
When in the "Open from Vault" dialog box this is Find command in the upper-right corner of the dialog box:
This gives us all of the same searching capability as the Find command in the full Vault client, but can be used directly from the CAD software without switching to another window:
By double-clicking the file located in the Find dialog, it is automatically located and populated in the Open dialog so you can verify the proper file and location:
Contributed by Ben of the CAD Geeks
Tata Technologies CAD/PLM Geek
Monday, July 27, 2009
![]()
![]()
Labels: Autodesk Data Management , Find , Search , Searching
Written by Tata Technologies CAD/PLM Geek on Friday, July 24, 2009
August 6th, 2009 | 2:00-3:00 PM EST
Topics to be discussed:
Alias & Inventor workflows
We will show how surface models created in Alias can be natively opened in Inventor, modified, and later updated after changes take place back in Alias.
As always a Q&A session will follow the demonstration allowing all attendees to discuss topics relating to Alias.
Click HERE to register
Tata Technologies CAD/PLM Geek
Friday, July 24, 2009
![]()
![]()
Labels: Alias , Autodesk , Autodesk Inventor , Inventor , User groups
Written by Tata Technologies CAD/PLM Geek on Thursday, July 23, 2009
Building from last weeks post, this week I take a quick look at adding external terminal jumpers into your design. This process is exteremly easy when working with AutoCAD Electrical.
I use the Edit Jumper tool to jumper two or more terminals together in a schematic diagram. The terminals to be jumpered can be on the same drawing or span multiple drawings within the same project.
 Let's Take a Look!!!
Let's Take a Look!!!
http://www.screencast.com/t/oMcVGdf5wa
Created by Dave one of the Cad Geeks
Tata Technologies CAD/PLM Geek
Thursday, July 23, 2009
![]()
![]()
Labels: AutoCAD Electrical , external , jumpers , terminals
Written by Tata Technologies CAD/PLM Geek on Tuesday, July 21, 2009

Have you ever wondered what your AutoCAD 3D model looks like before you got to the point of making real parts? Autodesk Showcase can help you do just that. Import your 3D DWG data from AutoCAD into Showcase and use its extensive library of materials to create realistic imagery of your product. You can also take advantage of Showcase realtime rendering to virtually take your product for a spin allowing you to make an educated decision before commiting time and money to making real parts.
If you would like to learn more about Showcase email the CAD Geeks at, cadgeeks@tatatechnologies.com
Tata Technologies CAD/PLM Geek
Tuesday, July 21, 2009
![]()
![]()
Labels: AutoCAD , Autodesk , Autodesk Showcase , rendering , Visualization
Written by Tata Technologies CAD/PLM Geek on Tuesday, July 21, 2009
Autodesk Showcase will allow you and your company to leverage your 3D CAD data with the benefits of high-end visuals.
Let our visualization team show you the power of Showcase by creating an image for you free of charge!
To receive your complimentary Showcase rendering please contact, cadgeeks@tatatechnologies.com
Tata Technologies CAD/PLM Geek
Tuesday, July 21, 2009
![]()
![]()
Labels: Autodesk Showcase , Design , Industrial Design , Inventor , rendering , Showcase , Visualization
Written by Tata Technologies CAD/PLM Geek on Monday, July 20, 2009
Tata Technologies CAD/PLM Geek
Monday, July 20, 2009
![]()
![]()
Labels: Autodesk Data Management , Shortcuts
Written by Tata Technologies CAD/PLM Geek on Thursday, July 16, 2009
Today we take a look at adding multiple terminals into our schematics. We will use the multiple insert command that allows us to take advantage of fencing to have all components added to the areas that we ran our fencing across as you will see in the video.
Remember the terminal symbols on the schematic are a representation of wire connection points. The terminal symbol representation on the schematic can have associations with the physical terminal block on the panel drawing.
There are four types of terminal behavior that you can select from and five main terminal styles (square, round, hexagon, diamond, and triangle). Each type of terminal behavior is controlled by the terminal block name.
I will be following up this post with:

Tata Technologies CAD/PLM Geek
Thursday, July 16, 2009
![]()
![]()
Labels: AutoCAD Electrical , insert , multiple , terminals
Written by Tata Technologies CAD/PLM Geek on Wednesday, July 15, 2009

The Global Surface Intersect Tool is a great time savings Plugin. Using the traditional Intersect tool you would have to pick multiple times to intersect multiple surfaces. The Global Intersect tool allows you to do this much faster.
Click HERE to watch the video...
Created by Aaron... Your Alias CAD Geek!
Tata Technologies CAD/PLM Geek
Wednesday, July 15, 2009
![]()
![]()
Labels: Alias , Industrial Design , Intersect
Written by Tata Technologies CAD/PLM Geek on Monday, July 13, 2009


Tata Technologies CAD/PLM Geek
Monday, July 13, 2009
![]()
![]()
Labels: Attachments , Autodesk Data Management
Written by Tata Technologies CAD/PLM Geek on Thursday, July 09, 2009
Today I will be taking a look at working with DIN RAIL. The process is very similar to adding any component to a design with a few small differences in how they are placed and represented/viewed in your design.
The Din Rail is generated based on data held in a Microsoft Excel spreadsheet called WDDINRL.XLS. Each row in the main worksheet, DIN_RAIL, represents a rail type. The Manufacturer, Catalog, and Description fields are used to create the drop-down list on the dialog box.

Let's Take a Look!!!
http://www.screencast.com/t/07A3GeDJm
Created by Dave one of the Cad Geeks
Tata Technologies CAD/PLM Geek
Thursday, July 09, 2009
![]()
![]()
Labels: AutoCAD Electrical , din rail , inserting
Written by Tata Technologies CAD/PLM Geek on Wednesday, July 08, 2009

The Symmetry Plane Align tool makes it easy to model across center line while maintaining continuity. The tool automatically adjusts the tangent row of cv's on a curve or surface to be tangent to the symmetry plane.
Click HERE to watch the video
Created by Aaron... Your Alias CAD Geek!
Tata Technologies CAD/PLM Geek
Wednesday, July 08, 2009
![]()
![]()
Labels: Alias , Industrial Design , Symmetry
Written by Tata Technologies CAD/PLM Geek on Tuesday, July 07, 2009
Tata Technologies CAD/PLM Geek
Tuesday, July 07, 2009
![]()
![]()
Labels: Autodesk Inventor 2010 , grill feature , Inventor , plastic parts , rule fillet
Written by Tata Technologies CAD/PLM Geek on Monday, July 06, 2009
As Autodesk has developed new document focused lifecycle and revision control with the 2010 products, it is now much easier to manage documents like 2D AutoCAD drawings. With that said, it is still up to us to determine what information we would like to capture when using Vault to manage those AutoCAD files. Here is the core of extracting specific data out of your files: "Block Attribute Extraction". This dialog box is part of the Autodesk Data Management Server console, and allows us to define block names that we want to extract attributes for:
Tata Technologies CAD/PLM Geek
Monday, July 06, 2009
![]()
![]()
Labels: Attributes , AutoCAD , Autodesk Data Management , Autodesk Vault
Written by Tata Technologies CAD/PLM Geek on Thursday, July 02, 2009
This week is an extension from last weeks post working with the catalog database and adding parts and assemblies to it. You will find that the process is very similar to adding new part information but when working with assemblies you have a few more options to be aware of and also how to link the parts together that make up the entire assembly. The video will take you through the process. Remember if you have any questions about this post or any post or questions in general about working with AutoCAD Electrical you can post them at: http://www.linkedin.com/groups?gid=1798916&trk=hb_side_g


Tata Technologies CAD/PLM Geek
Thursday, July 02, 2009
![]()
![]()
Labels: assemblies , AutoCAD Electrical , Catalog , database
Written by Tata Technologies CAD/PLM Geek on Wednesday, July 01, 2009

Layer Symmetry allows us to visualize what our complete model will look like when we are only building half of a symmetrical part.
Click HERE to watch the video
Created by Aaron... Your Alias CAD Geek!
Tata Technologies CAD/PLM Geek
Wednesday, July 01, 2009
![]()
![]()
Labels: Alias , Industrial Design , Layer Symmetry , layers , Symmetry
The Tata Technologies CAD geek team offers over 200 years of combined Autodesk product knowledge, with heavy focus on the Manufacturing product line. We're ready to answer your questions regarding product features, upgrading, moving to 3D, managing your product data better, and more.
Tips and Tricks Topic Archive
Copyright 2008 INCAT International. All rights reserved.