Last year the crew here at INCAT Labs created our FREE batch plot application for downloading. We have recently released the 2009 based version for use.
Download it here
"The INCAT Autodesk Data Management Batch Plot application was created to provide batch plotting and printing capabilities for vaulted Autodesk CAD files within Autodesk Vault and Productstream."
This version supports the following programs:
Autodesk Vault 2009
Autodesk Productstream 2009
AutoCAD 2009
AutoCAD Electrical 2009
Autodesk Inventor 2009
Go straight to tips and tricks for the following Autodesk Products:
New Batch brewing at INCAT labs......2009 Data Management Batch Plot that is
Written by Tata Technologies CAD/PLM Geek on Friday, May 30, 2008
Tata Technologies CAD/PLM Geek
Friday, May 30, 2008
![]()
![]()
Labels: Autodesk Inventor 2009 , Batch Plot , INCAT , INCAT Labs
Automatic DWF publish from Autodesk Vault
Written by Tata Technologies CAD/PLM Geek on Friday, May 30, 2008
Tata Technologies CAD/PLM Geek
Friday, May 30, 2008
![]()
![]()
Labels: Autodesk Vault , DWF
Why are you modeling standard parts?
Written by Tata Technologies CAD/PLM Geek on Thursday, May 29, 2008
Nothing was worse when I was a designer having to meet a deadline but did not have the standard parts I needed to complete my design. I had three options spend the time to model the part, which meant finding who had the catalog I needed second option revise something that was similar or hopefully be able to download an iges or step file if it even existed and deal with the black magic of translating. Today from the Inventor interface I have popular manufacture’s catalog data available with native Inventor files. This is not something new but this site has expanded greatly with rich data, again from a large list of manufacturer’s. Check out the Supplier Content Center work inside of your manufacturer's catalog online. Check it out
Check it out
http://screencast.com/t/IwqwkfnWsB
Submitted by Dave of the INCAT CAD Geeks
Tata Technologies CAD/PLM Geek
Thursday, May 29, 2008
![]()
![]()
Labels: Inventor , Supplier Content Center
That blended fillet has to be HOW BIG?
Written by Tata Technologies CAD/PLM Geek on Wednesday, May 28, 2008
Tata Technologies CAD/PLM Geek
Wednesday, May 28, 2008
![]()
![]()
Labels: Autodesk Inventor 2009 , fillets , Setback
Working With PCB's.....Importing IDF Information with Inventor Professional
Written by Tata Technologies CAD/PLM Geek on Wednesday, May 28, 2008
Tata Technologies CAD/PLM Geek
Wednesday, May 28, 2008
![]()
![]()
Labels: Autodesk Inventor Professional , idf , Translate
Square to Round Loft in Sheet Metal with Autodesk Inventor
Written by Tata Technologies CAD/PLM Geek on Monday, May 26, 2008
I have had a lot of customers ask about making a square to round lofted sheet metal part that would actually flatten out. I have created a template part for this operation and tied that part to a spreadsheet to allow for quick configuration of the part to fit your need. The method I used was creating a 40 sided polygon for the circle and placing 1/4 of a 40 sided polygons in all four sides of the square instaed of fillets. Then I mapped all the transistion points.
DOWNLOAD LINK
Tata Technologies CAD/PLM Geek
Monday, May 26, 2008
1
![]()
![]()
Labels: Autodesk Inventor , Sheet Metal
Flip the switch to 3 gig with Inventor
Written by Tata Technologies CAD/PLM Geek on Thursday, May 22, 2008
How can I improve capacity for large assemblies or drawings?
Please note that Windows allocates Virtual memory to an application. This is the Address Space available to any application. The size of this Address space is a function of the design of the operating system, not the physical memory installed on the system. More physical memory will increase performance, but not address space. Inventor, like any Windows application, is limited by the address space allocated to it by the Windows Operating System. Whatever the limit, Inventor users may run into it. A warning will be issued when you reach 80% of the available address space. It is advisable to save your work as soon as possible. When windows issues a message that a memory request has been denied, Inventor is no longer intact.At the 80% warning, exit Inventor saving your results. Restart Inventor and re-load your work. This removes memory allocations that are no longer needed because that work has been accomplished.
In a 32-bit computer (as Windows XP is) there is 4GB of memory address space.
2GB of this address space is reserved for the system. 2GB is reserved for the applications. When you add the /3GB switch to the boot.ini, it is taking 1GB of available address space reserved for the OS and giving it to the applications.
This can provide better performance for memory intensive programs like Inventor. However, there could be potential side-effects for the system of course. But nothing too much to worry about, or otherwise it would never be recommended. The boot.ini file is how you enable the option for the 3GB switch. It allows the 2GB that is dedicated to the system to give up 1GB and add it to the 2GB that is dedicated to the applications.
See the example boot.ini file below:
[boot loader]
timeout=5
default=multi(0)disk(0)rdisk(0)partition(1)\WINDOWS
[operating systems]
multi(0)disk(0)rdisk(0)partition(1)\WINDOWS="Microsoft Windows XP Professional" /fastdetect /NoExecute=OptIn
****Before changing your boot.ini file save a backup****
Follow the video on how to do this remember once you have made the change to your boot file you must restart your system. When your system reboots you will have a choice to select the 3 gig environment. Launch Inventor, go to the Help pull down menu and select about Autodesk Inventor to confirm Inventor has recognized the switch. Information provided from a AUGI Forum.
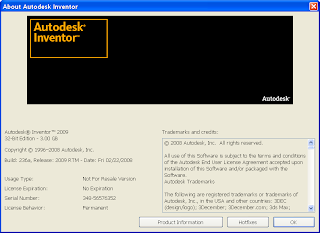
Check it out
http://screencast.com/t/Nefm3OT67
Submitted by Dave of the INCAT CAD Geeks
Tata Technologies CAD/PLM Geek
Thursday, May 22, 2008
![]()
![]()
Labels: 3 gig switch , Inventor , large assemblies
This isn't your daddy's old SHELL TOOL...Check It Out!
Written by Tata Technologies CAD/PLM Geek on Wednesday, May 21, 2008
Tata Technologies CAD/PLM Geek
Wednesday, May 21, 2008
![]()
![]()
Labels: Autodesk Inventor 2009 , shell
Total Material Utilization - Inventor Parts List Roll-Up
Written by Tata Technologies CAD/PLM Geek on Tuesday, May 20, 2008
Tata Technologies CAD/PLM Geek
Tuesday, May 20, 2008
![]()
![]()
Labels: Autodesk Inventor , Parts List , Parts list grouping
Take off those PDF Goggles - Dwf_it....Please
Written by Tata Technologies CAD/PLM Geek on Monday, May 19, 2008
Tata Technologies CAD/PLM Geek
Monday, May 19, 2008
![]()
![]()
Labels: Autodesk Design Review , DWF , JPEG , JPG
Check 1, Check 2, Mic check......whoops....Model Checking for Autodesk Inventor 2009
Written by Tata Technologies CAD/PLM Geek on Friday, May 16, 2008
The INCAT CAD Geeks team is at again...We have created a model checking tool for Autodesk Inventor called Icheck. This tool will allow to create, enforce, and share your company modeling practices and 3d CAD standards. Down below are a a few examples from the list of 70 different checks.
Read more on our website and check out the demo with this link.
Enjoy and let me know if you have questions by emailing me at cadgeeks@incat.com
Kevin with the INCAT CAD GEEKS
Sample checks from Icheck for Autodesk Inventor
File Name and iProperties Ensure adherence to file naming conventions and population of Inventor iProperties.
First Sketch Constrained to Origin check - Ensures that you and your co-workers lock down your sketch to the parts origin - an easily forgotten yet important step. Now iCHECK is your double-checker.
Fully Constrained Sketch For many users, remembering to fully constrain your sketches is easy to overlook. Now your are just one button click away to highlighting and finding anything you might have missed in your part file.
Part Feature Order, Part Feature Sizes and Suppressed Features Not Allowed Help make better 3D part modelers out of your designers by using these checks to control and monitor your modeling best practices.
Adaptivity & Visibility Setting In the context of the assembly, use iCHECK's Autocorrect feature to find any parts you might have left invisible or in adapativy mode and quickly switch them back.
Drawing Dimension Override One of the most powerful features Inventor allows is reuse of your model dimensions in your drawing. Using this check ensures no one can override the texts for those powerful model dimensions.
Allowed Dim Styles Setting CAD standards is one thing, enforcing them is another. Use this check to make sure your users use the correct COMPANY Dimensions Styles in your drawings.
Tata Technologies CAD/PLM Geek
Friday, May 16, 2008
![]()
![]()
Labels: Autodesk Inventor , icheck , INCAT , Model Checker
Take the Design Work Out of Using O-Rings in Design
Written by Tata Technologies CAD/PLM Geek on Thursday, May 15, 2008
When designing I needed to know so much more when working with O-Rings, not just the ring I was going to use but also the proper sizing of the groove it needs to reside in. The Design Accelerator inside of Inventor takes care of all that for me.
If you insert seals on cylindrical surfaces, precise diameters are required for
 the rod and the bore. You must create the cylindrical surfaces prior to using the O-Ring Generator.
the rod and the bore. You must create the cylindrical surfaces prior to using the O-Ring Generator. O-Rings are available in several materials and cross-sections. Only circular cross-section O-Rings are supported. You cannot add materials to the existing O-Rings in Content Center.
Two types of O-Ring seal geometry are supported. Radial seals are located between two cylindrical surfaces. There is a groove in one of the surfaces to contain the O-Ring, and the other surface has the appropriate diameter so the O-ring is properly compressed. Axial seals are on flat surfaces. The circular O-Ring groove is cut into the housing or the cover plate. The diameter of the groove depends on whether it is exposed to internal or external pressure.
Tata Technologies CAD/PLM Geek
Thursday, May 15, 2008
![]()
![]()
Labels: Autodesk Inventor , design accelerators
1971....Shaft is the name...... Creating Shafts with Autodesk Inventor
Written by Tata Technologies CAD/PLM Geek on Wednesday, May 14, 2008
Tata Technologies CAD/PLM Geek
Wednesday, May 14, 2008
![]()
![]()
Labels: Autodesk Inventor 2009 , design accelerators
Inventor 2009 is "Stacked" - And so is its text now
Written by Tata Technologies CAD/PLM Geek on Tuesday, May 13, 2008
Tata Technologies CAD/PLM Geek
Tuesday, May 13, 2008
![]()
![]()
Labels: Autodesk Inventor 2009 , Drawings , Fractions , Text
Everyone Likes Shortcuts
Written by Tata Technologies CAD/PLM Geek on Monday, May 12, 2008
Tata Technologies CAD/PLM Geek
Monday, May 12, 2008
1
![]()
![]()
Labels: Autodesk Inventor , Shortcuts
New Options for Importing From Excel into a Sketch
Written by Tata Technologies CAD/PLM Geek on Thursday, May 08, 2008
Back in release 2008 of Inventor the ability to import from an excel spreadsheet was added but at that time it was only point data. Now with 2009 you have the ability to import that point data with two new options. You can have Inventor create line geometry between those points or spline geometry. This will work for x,y coordinates from a 2d import or x,y,z coordinates from a 3d import. Check it out
Check it out
Tata Technologies CAD/PLM Geek
Thursday, May 08, 2008
![]()
![]()
Labels: Autodesk Inventor 2009 , import , Sketching
Adapt to your situations...with adaptivite models
Written by Tata Technologies CAD/PLM Geek on Wednesday, May 07, 2008
Tata Technologies CAD/PLM Geek
Wednesday, May 07, 2008
![]()
![]()
Labels: adaptive , Autodesk Inventor 2009
Inventor 2009 Sketching Improvements - A new view of freedom
Written by Tata Technologies CAD/PLM Geek on Tuesday, May 06, 2008
1) Tangent constraints are automatically inferred when using the arc command. It is no longer required to add an additional tangent constraint after sketching a slot.
2) The display of the coincident sketch constraints has been removed and replaced with a dot at the coincident location instead. This dramatically cleans up the display of sketch constraints, and allows us a simpler view of only relevant constraints.
3) A new degree of freedom display is now available in sketches. It has always been possible to determine which geometry was underconstrained by the color of the geometry, but this was sometimes hard to see if using certain background colors. It is now much easier to determine where additional dimensions and constraints are required without "stretching" the geometry.
Take a look at the new techniques in this short video:
Watch Video Here
Tata Technologies CAD/PLM Geek
Tuesday, May 06, 2008
![]()
![]()
Labels: Autodesk Inventor 2009 , Sketching
More Sheet Metal Inventor 2009 Updates
Written by Tata Technologies CAD/PLM Geek on Monday, May 05, 2008
Tata Technologies CAD/PLM Geek
Monday, May 05, 2008
![]()
![]()
Labels: Autodesk Inventor 2009 , Inventor 2009 , Sheet Metal
Vote for the INCAT CAD GEEKS classes at AU 2008
Written by Tata Technologies CAD/PLM Geek on Friday, May 02, 2008
This week the voting opened for Autodesk U 2008, if you have never been to or heard of Autodesk U, there is no better place to fill your brain with Autodesk knowledge.
CLICK HERE TO VOTE
Below are a few Instructors from the INCAT CAD GEEKS team that would love you votes.
Kevin Robinson - AutoCAD Mechincal, Autodesk Inventor, and CAD Management
Dan Miles - Inventor Related
Dave Fetz - Inventor Realted
Rob Stein - AutoCAD Electrical Classes
Hope to see you in Vegas
Kevin with the INCAT CAD GEEKS
Tata Technologies CAD/PLM Geek
Friday, May 02, 2008
![]()
![]()
Using Project Geometry to Create Parts Inside of an Assembly
Written by Tata Technologies CAD/PLM Geek on Thursday, May 01, 2008
Project edges, vertices, work features, loops, and curves from existing sketches onto the current sketch plane. You can use the projected geometry in the current sketch as a profile or path, or to constrain or dimension sketch curves or points.
You can automatically project reference geometry onto the sketch plane by selecting options from the Sketch tab in Application Options.

http://screencast.com/t/jTfw2vrZwu
Submitted by Dave of the INCAT CAD Geeks
Tata Technologies CAD/PLM Geek
Thursday, May 01, 2008
![]()
![]()
Labels: Autodesk Inventor , Project Geometry
















