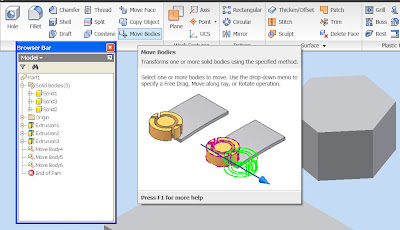One of the coolest new features in Inventor isn't really an Inventor feature at all. The new data mapping feature within Vault Workgroup and its related capabilities will really usher in the next level of simplicity when trying to manage the release of large design projects with multiple individuals involved. I will be covering this topic in detail during our April 9th data management user group (Sign Up Here) but here is the high level overview to wet your whistle.
Data Mapping is a powerful process to interrogate Vault information and create charts that can be interactively used in the Inventor environment.
You can now create fancy graphs and charts of Vault information, and these might be useful on their own, but they can also be utilized by Inventor. These can be used to interactively display information on the Inventor model itself. This could be coded by things like: parts pending change, make versus buy designation, current project or design status, compliance status, component cost range, weight range, design lifecycle, or other user "checked-out" status for collaborative designs.
Not only can this information be displayed on the Inventor model, but it can also be used in creating a selection set of Inventor model data as well. Stay tuned for our April Data management users group where I will demonstrate the various uses of this great new tool for Inventor.
Contributed by Ben of the Tata Technologies CAD Geeks