This is one of the top 5 tools in all of my AutoCAD Electrical presentations. I can't tell whether it has been voted so high because of the commands ability to save time or its pure coolness.
What does this command let us do? Well the simple description is this. It allows us to move from reference to reference across the project drawing set. Sounds simple right, this saves a ton of time when working on a big project. It also lets us move from the reports we can run inside of AutoCAD Electrical back out into our project. A great example when using the missing bill of material report, we now can find those missing items in seconds within our project.
Surfer Special Codes in the List Box
Notice the arrow pointing to the Type Column. This column informs the user of what type of item is being displayed on each line of the surfer list dialog box.

C - Component Symbol
P - Parent or Standalone Schematic Symbol
T - Terminal
W - Wire Number
# - Panel Layout Symbol
# np - Panel Layout nameplate reference
By understanding these codes you will be able to easily "surf" to the correct item you are looking for, saving time and effort.
http://www.screencast.com/t/SWU1uobuu
Created by Dave one of the Cad Geeks










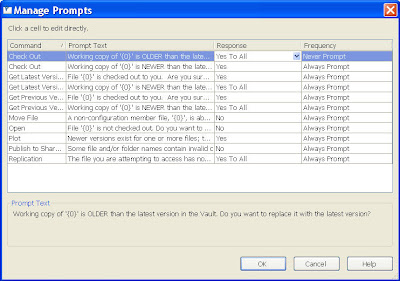


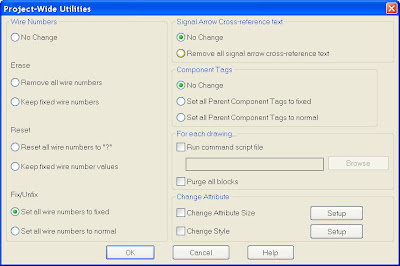 Let's take a look
Let's take a look




 -click a point on one of the original curves to add another angle/depth manipulator.
-click a point on one of the original curves to add another angle/depth manipulator. -click an angle/depth manipulator to delete it.
-click an angle/depth manipulator to delete it.



