

Written by Tata Technologies CAD/PLM Geek on Monday, December 29, 2008


Tata Technologies CAD/PLM Geek
Monday, December 29, 2008
![]()
![]()
Labels: Autodesk Data Management , Autodesk Vault , Vault Viewing
Written by Tata Technologies CAD/PLM Geek on Wednesday, December 24, 2008
 Well, Twas the night before Christmas and all through the shop not a Geek was working including the boss.
Well, Twas the night before Christmas and all through the shop not a Geek was working including the boss.
From all of the CAD Geeks may you have a wonderful Holiday Season and A Happy New Year.
Well let's talk Power Snaps:
Just like AutoCAD, AutoCAD Mechanical has all of the same functionality for object snaps but AutoCAD Mechanical has more tools as usual.
Power Snaps:
These are object snaps with bonus functionality to them.
There are multiple settings that can be stored for use over and over.
Filter settings allow you to remove out objects from selection when using a snap.
Check out this quick video:
Enjoy,
Jim....Another INCAT CAD Geek!
Tata Technologies CAD/PLM Geek
Wednesday, December 24, 2008
![]()
![]()
Labels: Autocad Mechanical , Snaps
Written by Tata Technologies CAD/PLM Geek on Monday, December 22, 2008
Tata Technologies CAD/PLM Geek
Monday, December 22, 2008
![]()
![]()
Labels: Autodesk Inventor , oRings , Productstream , Springs
Written by Tata Technologies CAD/PLM Geek on Friday, December 19, 2008

In this tutorial I will demonstrate CV Tracing. The concept of CV Tracing allows the user to duplicate changes to surfaces across a center line without losing construction history.
Click HERE to watch the video...
Created by Aaron... Your Alias CAD Geek
Tata Technologies CAD/PLM Geek
Friday, December 19, 2008
![]()
![]()
Labels: Alias , AliasStudio , CV's , Industrial Design
Written by Tata Technologies CAD/PLM Geek on Thursday, December 18, 2008
When configuring your AutoCAD Electrical one area that can be confusing is setting up your wire tag information so that all your wire numbers read the way you want them too. First thing first is where do we configure your wire tags. This can be accomplished in two areas the first being under the properties for a given project or you can do this by a sheet by sheet basis when selecting the drawing properties. Just remember the %N must always be part of the wire format string. Below is a little cheat sheet to help better understand what parameters you have to work with.
Tata Technologies CAD/PLM Geek
Thursday, December 18, 2008
![]()
![]()
Labels: AutoCAD Electrical , parameters , wire numbers , wire tags
Written by Tata Technologies CAD/PLM Geek on Wednesday, December 17, 2008
 Script Generator:
Script Generator:
This is a great tool when you need to perform the same function to a bunch of files and don't want to take the time to manually sit and open each file and make the change and save the file.
I worked at a company that made a lot of the same equipment for different people. I would routinely use this command to save me hours of time changing title block information for a new customer and job.
Check out this video:
I hope you find this tool useful, I know i did.
Enjoy,
Jim.......Another INCAT CAD Geek
Tata Technologies CAD/PLM Geek
Wednesday, December 17, 2008
![]()
![]()
Labels: Autocad Mechanical , script generator
Written by Tata Technologies CAD/PLM Geek on Monday, December 15, 2008
One common feature in Vault and Productstream that is commonly overlooked is the ability track a project milestone with labels. Labels will allow you to revert back to a files snapshot as it was when the snapshot was taken, or to export the label as a "Pack & Go".
Take a look at an example here:
Watch Video Here
Contributed by Ben of the INCAT CAD Geeks
Tata Technologies CAD/PLM Geek
Monday, December 15, 2008
![]()
![]()
Labels: Autodesk Data Management , Autodesk Vault , Labels , Productstream
Written by Tata Technologies CAD/PLM Geek on Thursday, December 11, 2008
I was talking with a new user of AutoCAD Electrical yesterday and he was in the process of configuring the look and feel of AutoCAD Electrical. One area that he needed to change was how the column heading information appeared on the Bill of Material. So let’s quickly run through the steps:
1. Run your BOM report as usual
2. When the report is displayed click on – Change Report Format
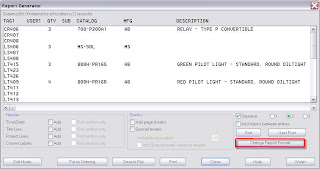
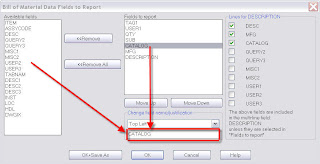
Tata Technologies CAD/PLM Geek
Thursday, December 11, 2008
![]()
![]()
Labels: AutoCAD Electrical , Bill of Materials , columns , headings , reports
Written by Tata Technologies CAD/PLM Geek on Wednesday, December 10, 2008
Tata Technologies CAD/PLM Geek
Wednesday, December 10, 2008
![]()
![]()
Labels: Autocad Mechanical , power commands
Written by Tata Technologies CAD/PLM Geek on Tuesday, December 09, 2008
Tata Technologies CAD/PLM Geek
Tuesday, December 09, 2008
![]()
![]()
Labels: Autodesk Inventor , Autodesk Inventor 2009
Written by Tata Technologies CAD/PLM Geek on Monday, December 08, 2008
What would it be worth to be able to go back to earlier versions of files? Easily re-use existing designs and drawings without spending hours gathering and relinking design files or re-creating Inventor drawings? All without any extra Vault overhead while using your Autodesk CAD software of choice.
Tata Technologies CAD/PLM Geek
Monday, December 08, 2008
![]()
![]()
Labels: Autodesk Data Management , Autodesk Vault , Vault CAD settings
Written by Tata Technologies CAD/PLM Geek on Friday, December 05, 2008

The Alias Conform Rig is a very useful for placing geometry on a surface. Not only is the geometry moved to the target surface, it takes on the contour of that surface! This makes the task of placing badges, buttons, surface details, etc quickly and easily. Click the link below to see a brief video of this tool in action.
Click HERE to see video
Posted by Aaron... your Alias CAD Geek
Tata Technologies CAD/PLM Geek
Friday, December 05, 2008
![]()
![]()
Labels: Alias , AliasStudio , Conform Rig , Industrial Design
Written by Tata Technologies CAD/PLM Geek on Thursday, December 04, 2008
Many of us working with AutoCAD Electrical go through design changes or even work with existing designs that do not use AutoCAD Electrical blocks. The swap/update block command makes making changes to existing blocks easy and hassle free. You can use this tool for updating blocks on a pick by pick basis, drawing wide or even project wide. You can even use this command for swapping out standard AutoCAD blocks for AutoCAD Electrical blocks.

Guidelines for the Swap/Update Block Tool
1. Catalog assignment values are lost when the swapping process changes the component family type.
2. If a drawing already contains the block definition for a symbol, any additional copies of this same block name will match the existing block definition.
3. Wire connections are maintained if the new symbol is slightly wider or narrower than the original, although the wire reconnection may not occur if the symbols are too different in size.
Lets take a look
http://www.screencast.com/t/7E0mfhlfrm7
Created by Dave one of the Cad Geeks
Tata Technologies CAD/PLM Geek
Thursday, December 04, 2008
![]()
![]()
Labels: AutoCAD Electrical , Block , Swap/Update Block
Written by Tata Technologies CAD/PLM Geek on Wednesday, December 03, 2008
 No this is not a list for parts to build a BOMB.
No this is not a list for parts to build a BOMB.
It is a list to keep things very organized and build uniformity in the engineering department.
I was thinking of all of the times that I looked at parts lists and BOM's in my past and it seemed like everyone always had a unique way of listing things.
Well we all know that everyone has their own way of abbreviating things, and not all are right. I thought about that and from a company view, it is better to do it all the same. Using the BOM tools in AutoCAD Mechanical, you can create very detailed and controlled standards.
Check out this video:
In the video I took a list of common materials that our company would use and created a list so no one has to type them in ever again.
It is very easy to do and will save tons of time down the road.
Enjoy,
Jim
Tata Technologies CAD/PLM Geek
Wednesday, December 03, 2008
![]()
![]()
Labels: Autocad Mechanical , Bill of Materials
Written by Tata Technologies CAD/PLM Geek on Tuesday, December 02, 2008
Tata Technologies CAD/PLM Geek
Tuesday, December 02, 2008
![]()
![]()
Written by Tata Technologies CAD/PLM Geek on Monday, December 01, 2008
Tata Technologies CAD/PLM Geek
Monday, December 01, 2008
![]()
![]()
Labels: Autodesk Data Management , Autodesk Vault , Search
The Tata Technologies CAD geek team offers over 200 years of combined Autodesk product knowledge, with heavy focus on the Manufacturing product line. We're ready to answer your questions regarding product features, upgrading, moving to 3D, managing your product data better, and more.
Tips and Tricks Topic Archive
Copyright 2008 INCAT International. All rights reserved.